Moving COGZ to Your New Server
To move your COGZ Preventive Maintenance Software to a new server you do not need to install anything. You just need to move the COGZ folder. This will ensure your program files and data will not be lost with unnecessary installation. You will need to find the location of your COGZ folder on your current server to move it to your new server folder. The new drive or folder does not need to be mapped. Creating the shortcut in step 2, below, will insert the proper path to start the program.
Server Setup Prerequisites: Please click here for server setup page.
1. Before moving COGZ, be sure that you only have one copy. Cut the COGZ folder from your old server drive and paste onto your new server drive. Be sure that you move the entire COGZ folder with all of the files enclosed so there are no problems running the program from your new server location. If you are upgrading your single user version of COGZ by adding the Network Enabling Module, please return to the upgrade instructions included with your order.
2. Once you have moved the folder to your new server, you will need to create/adjust the shortcuts on the client machines using COGZ. Make sure the “Start In” property is also set to the new COGZ folder and that this matches the shortcuts on each client machine so they are pointing to the correct server location in order to run the program.* Using the Universal Naming Convention (UNC) file name, such as \\server\share\path\file”, for your shortcut will avoid drive mapping issues. Create shortcuts by bringing up the COGZ directory from the server onto your client computer. Select the COGZW.EXE file. Right click on the file. Another menu will appear. Choose Send to – Desktop. Make sure the “Start In” property is also set to the new COGZ folder.
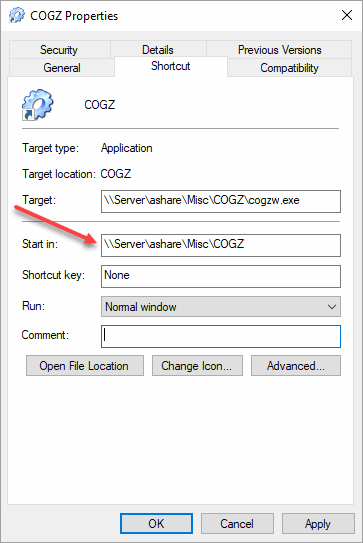
3. Start COGZ Preventive Maintenance Software from any of the corrected shortcuts. If when you open the program COGZ asks for a registration code, depending on your Update and Support Plan subscription status and your version of COGZ, we can provide one for you.
Attached Document File Paths
4. If you have any user documents attached to your system, you will need to update the file paths. This can easily be done with the Update Document Path Utility found under File=>System Maintenance.
Additional information on Moving COGZ can be found in the COGZ Manual under Getting Started.
*If you have additional Properties/Database Licenses, you will need to be sure you update the paths of your property folders in order to be able to access these properties on your new server. Simply open up the COGZ program and click on File/Properties. In the Property List, select each property individually and change the File Path to point to the new folder. More detailed information on updating your file paths can be found here.
