Work Order Request Module – Detailed Walk through
The Work Order Request Module is an optional module which enhances the work order capabilities of the COGZ System. This module allows anyone to submit requests, quickly documenting the issues, while limiting their ability to modify any other part of the system. The on-premise COGZ System offers a separate application that can be setup on computers for people who are not using the standard COGZ software, but who make requests when something needs to be fixed. With this simple application, requests can be easily entered and tracked. When the module is installed, COGZ will have a new icon: Requests. Work Order Request functionality for COGZWeb users is included in the purchase of work order request users and is accessed from inside the COGZ System. As requests are submitted, COGZ will automatically change the request icon to indicate that a new request has been entered and needs to be reviewed. The optional email module allows Work Order Request users to email requests directly into COGZ and receive status notifications regarding their requests.
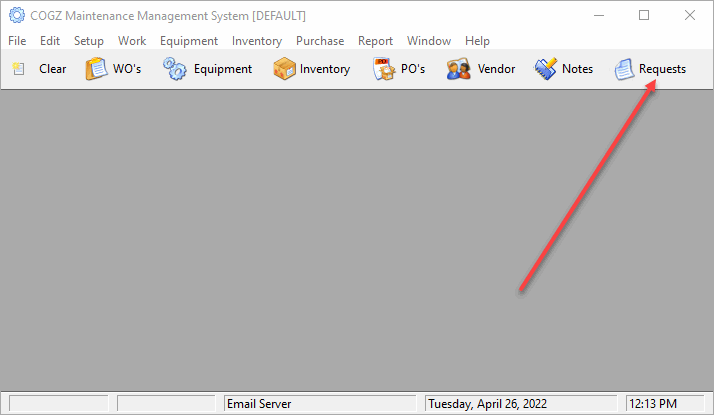
By clicking on this icon, you have access to the Request Management List where requests will be available for reference. You can even add requests from this list if need be. (The separate Work Order Request application will normally be used to simplify the process for individuals, but you may need to occasionally enter a request.)
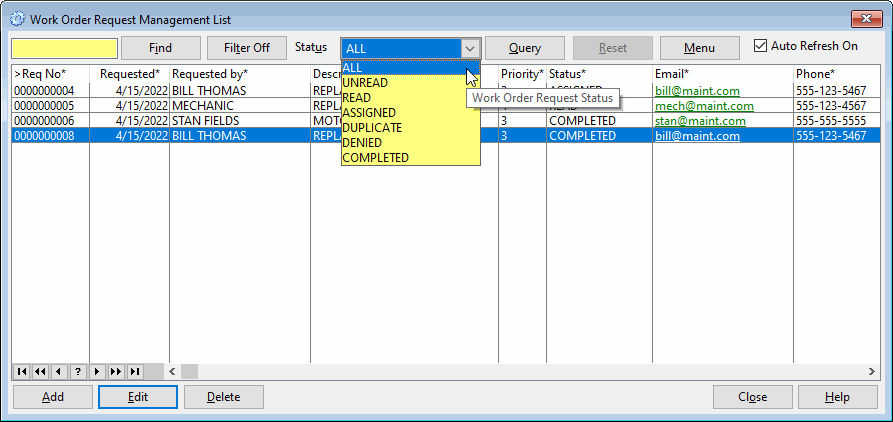
You can use the status menu to select which type of request you want to view or simply use all to display everything. From this management list, simply find the desired request and click edit to review it and decide what is to be done.
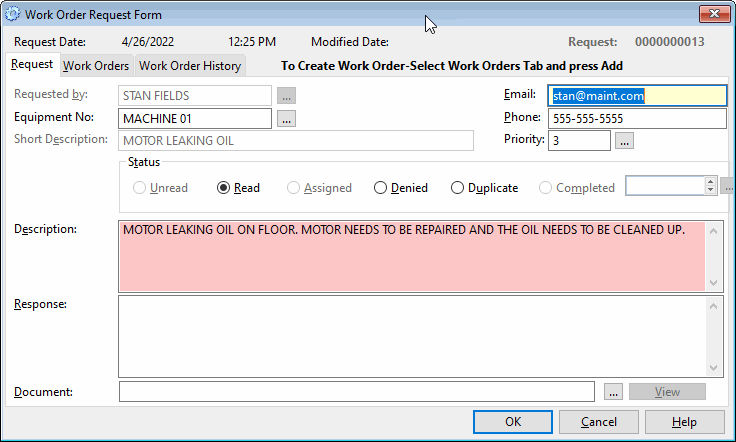
Edit the request to decide whether it will be done. If someone else has already requested it simply mark it as a duplicate. Use the response field to send comments back to the requester to view. This is also where you might enter a reason why this particular request will not be completed.
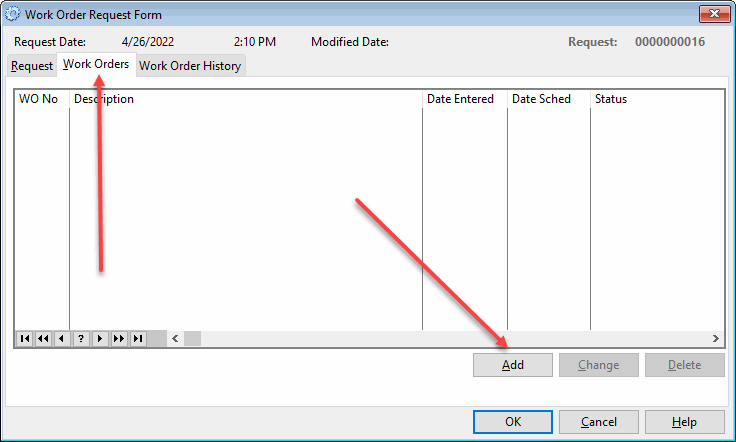
To quickly create a work order directly from the request, simply use the Work Orders tab. This enables you to avoid the extra steps of closing the request and going to the work order list to enter a work order. By using the Add button you can access the Work Order Entry Form. Much of the required information will already be filled out for you!
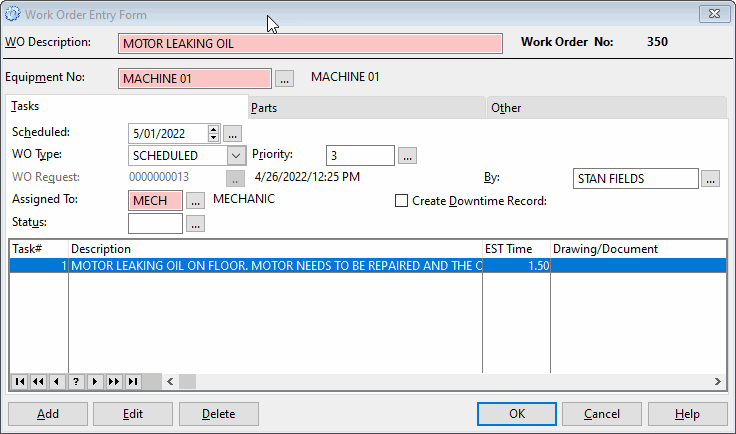
Any entered information will be automatically transferred to the work order entry form. Additional information required for the work order can then to be added, such as the assigned to information. All other information is optional.
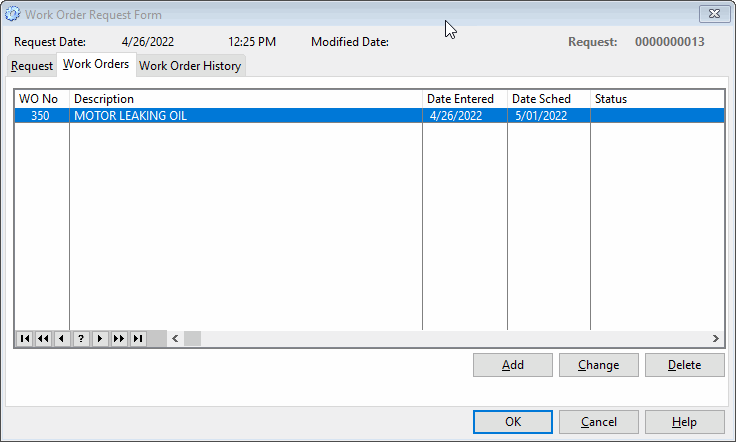
As this new work order is saved, the request will be updated with the work order information and the work order added to your open work order list for completion. The requester will be able to see that a work order has been entered and be able to check on the status in their application.
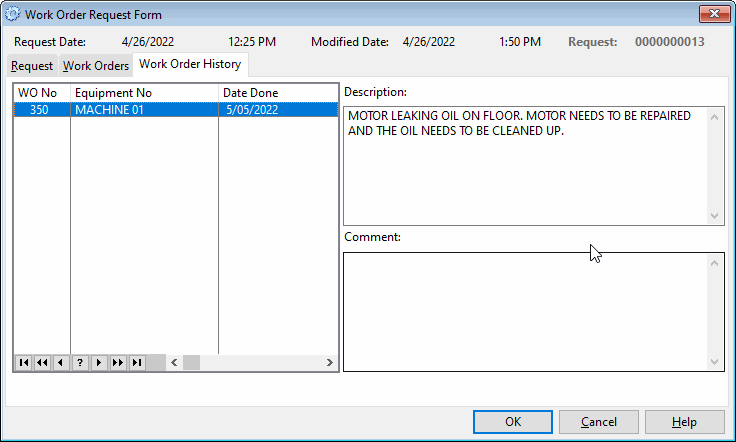
The Work Order History tab will keep track of any work orders that have been completed on the request. Any comment from the completed work order, if there was one added, will be displayed in the Comment field.
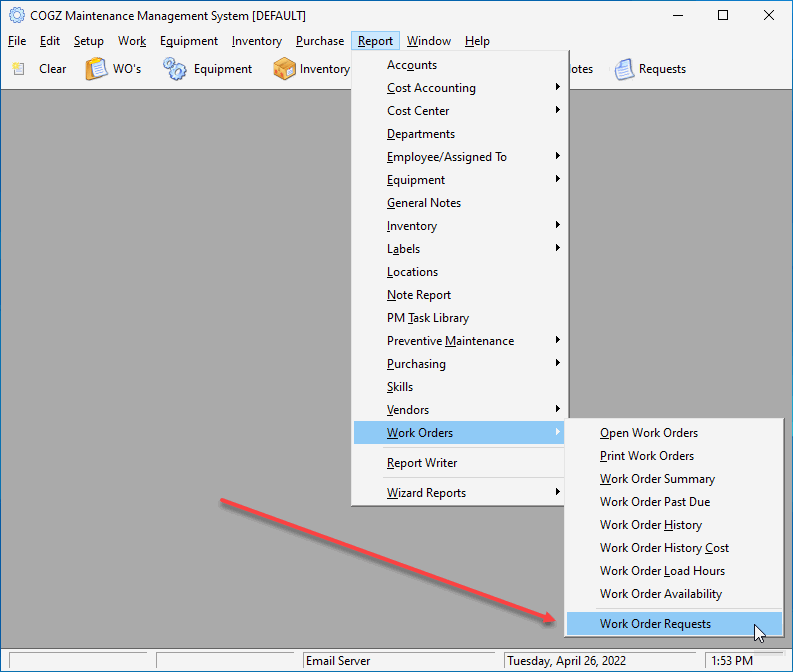
A report can be run on the work order request information. This report is available in the Reports menu under the Work Orders section. This is the same report available in the separate Request System application for requesters.
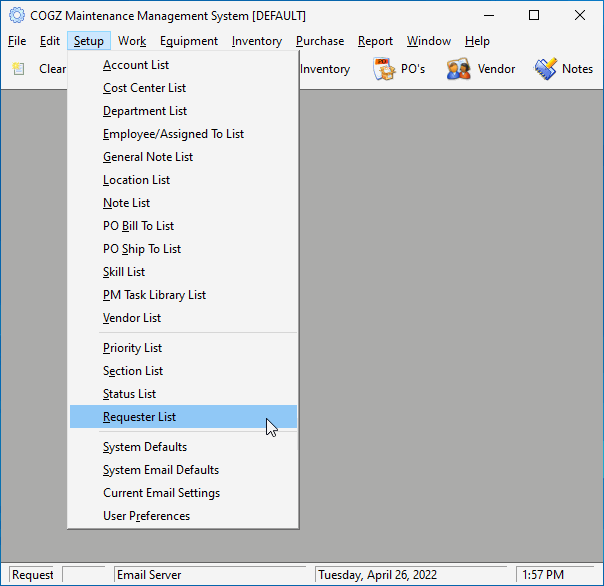
Each individual with access to the separate work order request application, can be setup as a requester in the Request List found in the Setup menu.
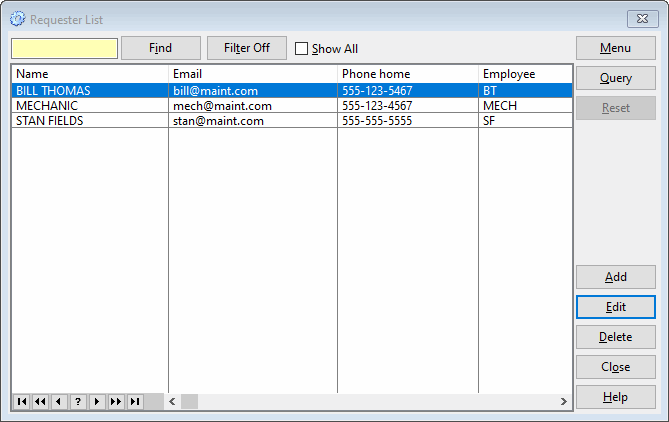
From the Requester List, you can use the Add button to enter a new requester to your list. This makes it easy for requestors to click on their name when using the requester form. Use the edit button to make any changes to one of your requesters, if needed.
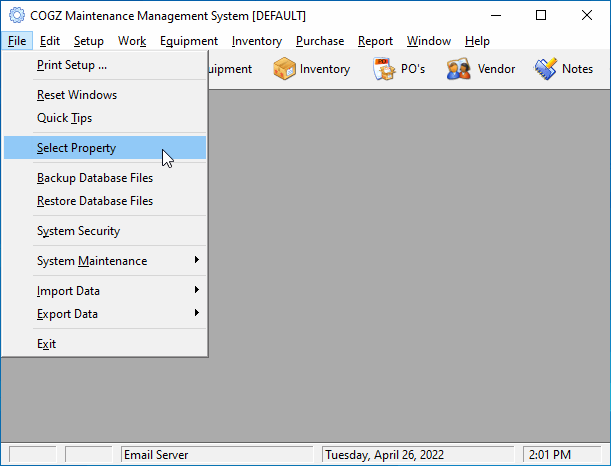
With Optional Property Licenses installed, you have a separate requester list for each property/database. You would simply access the desired property to see the requests made. Additional information on the Property Licenses can be found here. The property selection can be found in the File menu as shown above.
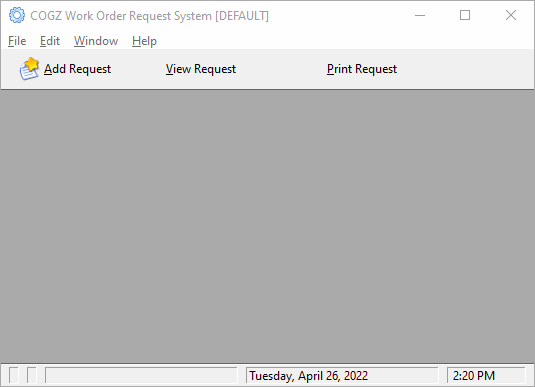
With the purchase of the Work Order Request Module, a simple application is included to allow people who do not normally use the COGZ program to make work order requests. This application gives requesters only what they need to make a request so they are not overwhelmed by aspects of the main program of which they are not familiar.
From the main application screen alone, they have three separate options available to them: Add Request, View Request, and Print Request. These options are all available in the main COGZ program, This system also enables the user to view the progress of their request as the screens are identical to the main COGZ application. In this separate work order request system, the screens to view the request, work order information, etc. are all read-only – no changes can be made from this application.
Add Request. Clicking on Add Request will bring up the Work Order Request Form that is identical to the main COGZ program. The user only needs to enter their name, a short description, and the description of the problem. By clicking OK, this request is then added to the Request Management List in the main COGZ program. After the request has been added, the user cannot make any adjustment to the request, but can simply review the progress.
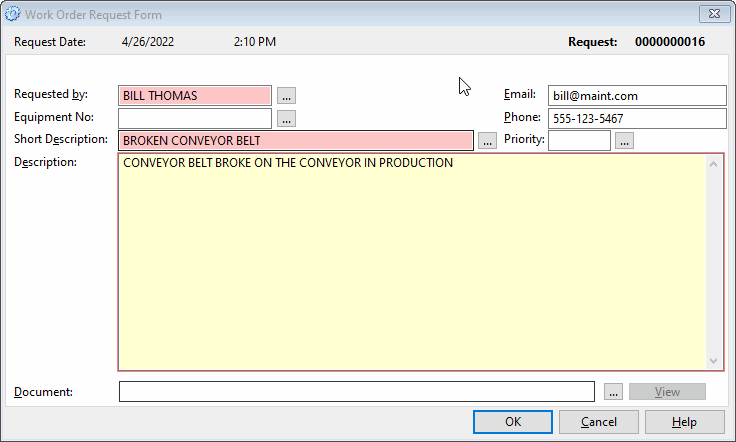
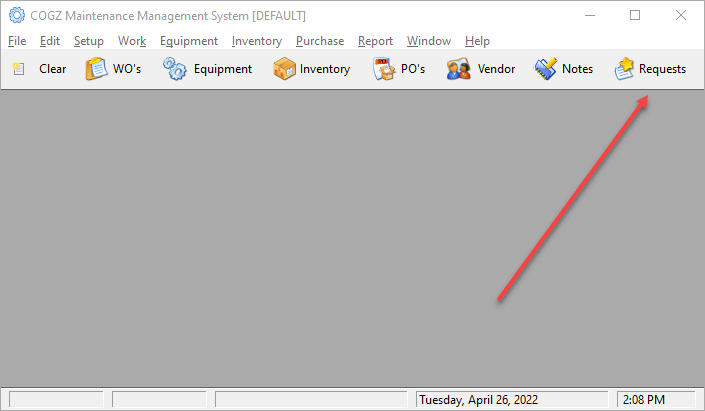
When a new request is made, the icon in the main COGZ program changes to indicate that a new request has been added to the system.
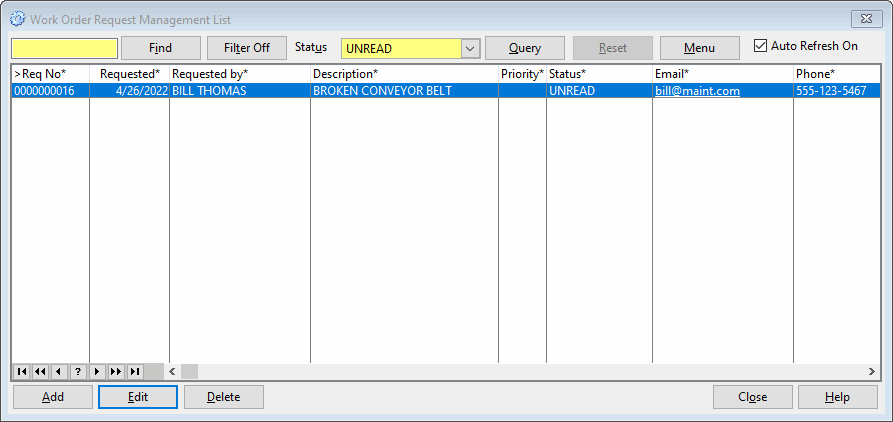
Work Order Request System users can track their progress using the View Request option. This opens the Work Order Request List. From here, the user can view or add requests which is the same as using the Add Request option from the main screen. The users can view the request by individuals or select the show all option to see every request and the status. Use the View button to open the request for any comments, work order, and work order history information on the request. The optional email module allows users to be notified of the status of their request via email.
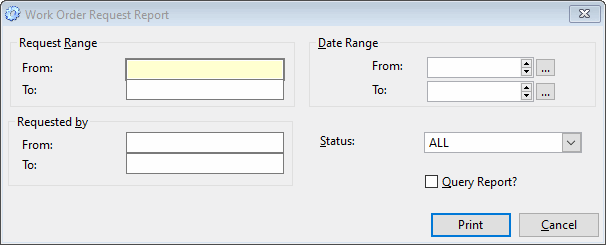
The Work Order Request System users can also run a report on the requests, which is the same option that is available in the main program as well. This option is available by selecting the Print Request option. Using the Work Order Request Report gives the user a means to see the request information in a report format.
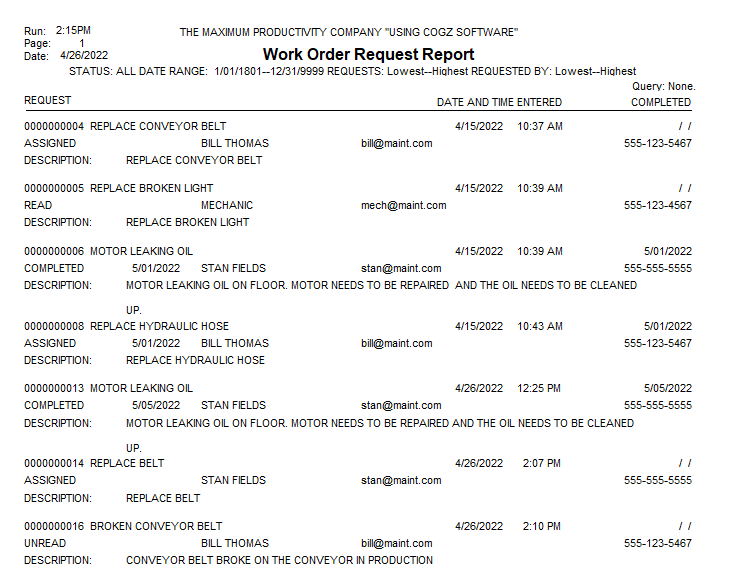
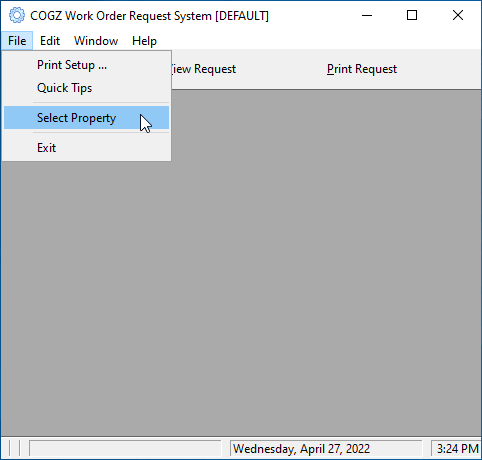
This application can also be used to make requests for specific properties if Optional Property License are installed. To access the other properties/databases, the user would simply use the File menu to select the property they need. Whichever property is open when this application is closed is the property that is opened when this application is used again. If multiple shortcuts have been created for this application, the properties can be setup for designated areas so that there would be no need for the requesters to select the property they needed every time they accessed this application. Or you can simply designate specific computers for the specific properties.
Additional information on the COGZ Work Order Request Module can be found in the COGZ Manual under Work Order Request Module in the Work Orders section.
