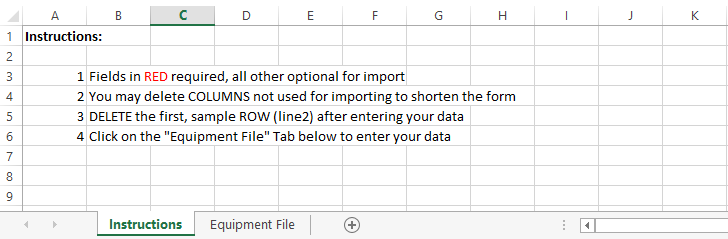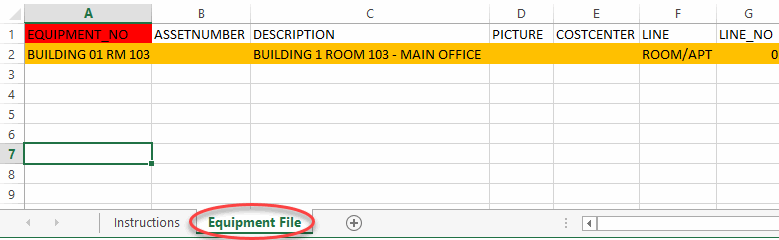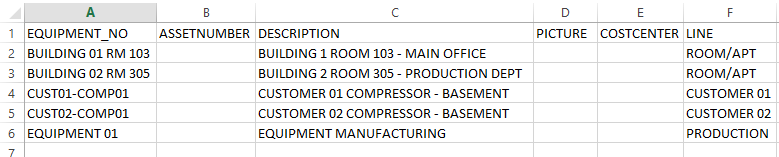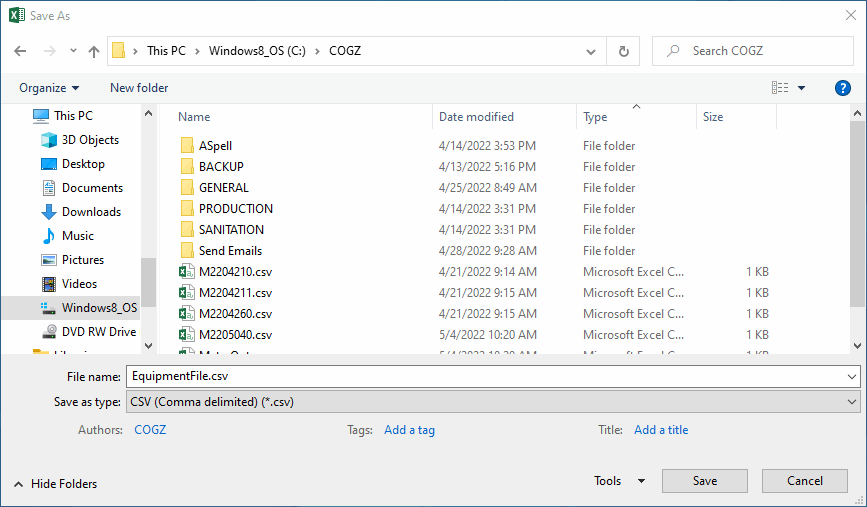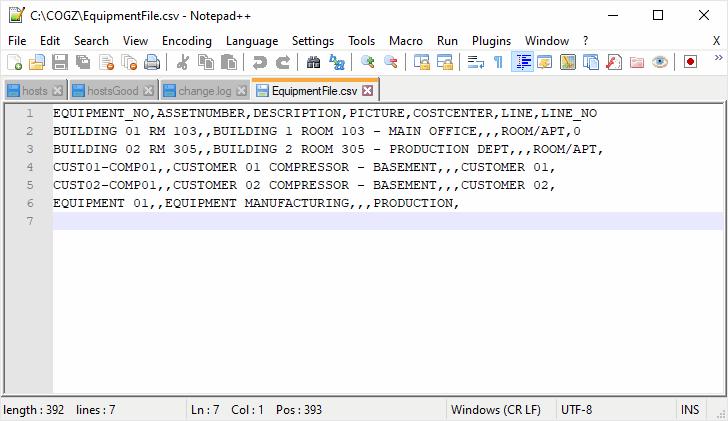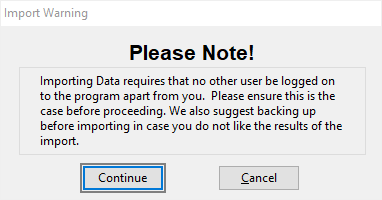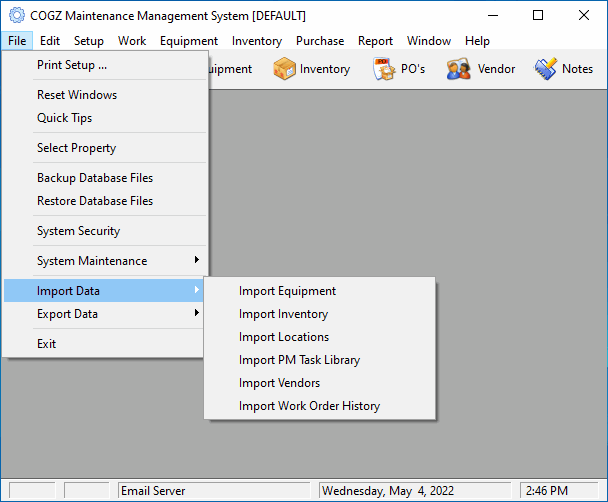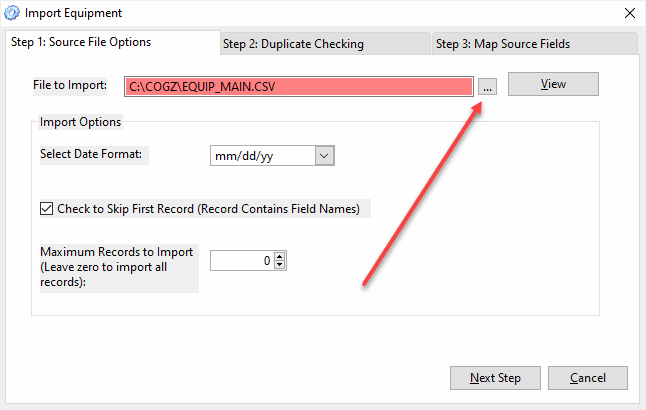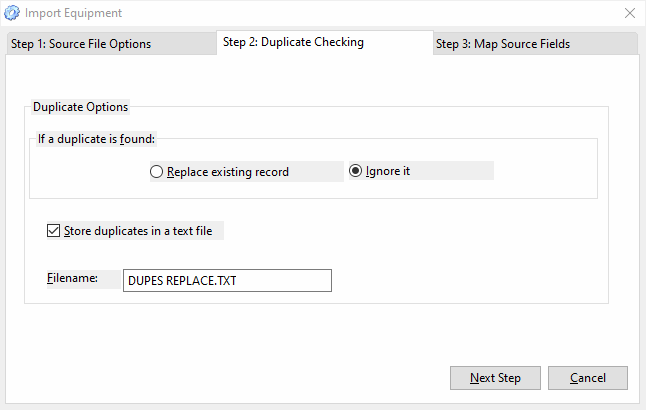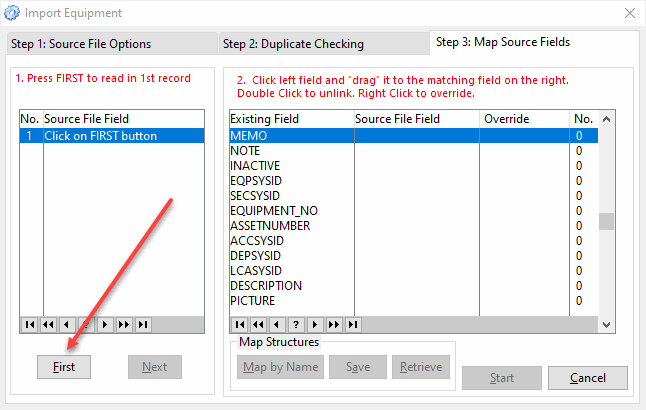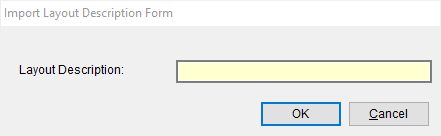COGZ Steps to Import DataData from your existing files can be moved into COGZ Preventative Maintenance Software using the IMPORT DATA function on the File Menu. Lists that can be imported are Equipment, Inventory, Locations, PM Task Library, Work Order History, and Vendors. Note: You cannot import any item that already exists in COGZ. The basic steps for importing data are listed below. (Note – the IMPORT function is not available in the evaluation version of COGZ Preventative Maintenance Software.)
Delete test data from COGZ, if any: You want to delete the test data in the program to eliminate any unnecessary information that does not pertain to your specific operation before importing your working data. Information on deleting test data can be found here. Also, you need to import first, before manually entering information, as data in the program could be overwritten with the use of the utility later on. Export Current System Data to a Spreadsheet program such as Microsoft Excel: The simplest way to prepare data for importing is to use a spreadsheet program, such as MS Excel. Use your current system’s EXPORT function to create an Excel spreadsheet with your data. (If your current files are already in Excel, you may skip this step.) Copy Data to Preformatted Import Forms: Preformatted Import forms are attached below for each of the lists. Click on the form to open or save a copy on your system. Copying your data to these forms, while not required, will simplify the overall process. Instructions are included on each form: Preformatted Equipment Input Form – Instructions Tab
Preformatted Equipment Input Form – Equipment File Tab
Completed Equipment Form (Sample Data Removed)
Preformatted Import Forms: Click on a link to Open or Save the form
Review, update and eliminate Data in spreadsheet as necessary: A critical step in the import process is to review the spreadsheet data for accuracy. This is the best time to eliminate data that might be obsolete, inaccurate or unnecessary. Corrections may be made directly on the spreadsheet. Be sure to check for and eliminate duplicate entries. (See HELP in Excel for options on checking for duplicates.) Use of the spell checker may be helpful. Please note that the key field in each list must not be blank and MUST be unique. Key Fields:
Save spreadsheet as a .csv file: When complete, the spreadsheet file needs to be saved in a special format for importing to COGZ Preventative Maintenance Software.
First, save your file as a normal Excel spreadsheet for backup purposes. Then, go to File – Save As to save your file as a .csv file. Be sure to close the spreadsheet after saving the file. COGZ will accept long file names, but there is a limit to the length of the path/name combination, so it is better to keep the names short.
If you want to verify the csv file was created correctly, you may open it in a plain text editor such as NOTEPAD. It should look like the example below, with commas separating each field, and possibly some quotation marks around other fields. There should NOT be any unidentified characters, usually displayed as a small box or list of unusual characters such as ü ©ñÒ ?_ . Import Warning
In order to import data into your COGZ system using this function, you must make sure that all other users are logged off the system. Once you have confirmed that all users have exited, press the Continue button to proceed with the importation, Import .csv file into appropriate COGZ List (Equipment, Inventory, Locations, PM Standard Procedures, Vendors, or Work Order History.) WARNING: BACKUP YOUR DATA FILES BEFORE DOING ANY IMPORTS! There is no way to undo a bad import.
Open COGZ and go to File – Import – Import Equipment (or the List you are currently importing). Importing screens
First, click on the file selection box to locate the saved .csv file created in the previous step. If the exported .csv file contains names in the first record (recommended), then check the “Check to Skip First Record” check box. Unless you are running a test and only want to import a few records, leave the Maximum Records to Import at 0.
Click on Next Step to get to Step 2. If you get an error indicating the file does not exist, try shortening the file name and selecting again.
Click Next Step for Step 3, you MUST Click on FIRST before you can continue. If you have matched the Field Names in your export file to the Field Names in COGZ, the system will automatically map the fields for you when you click Map by Name. If not, you must click on a field to be imported in the left pane and, holding the left mouse button, drag the field over to the corresponding field in the right pane. Only those fields you are importing need to be mapped. *Be sure the key field is mapped, or the import cannot proceed correctly. Alternatively, you may Override a field, placing the same information in the field for all entries, by right clicking and entering the desired text in the box that appears. Save the structure
Save the data structure you have defined by an appropriate description for use at a later date. Click Retrieve to call up a previously saved data import file structure and display it in the map source fields screen for further work. Review COGZ lists – adding additional information as desired/required: After importing lists as desired, you should view and verify each of the lists in COGZ before proceeding. You may want to add data to the lists in COGZ that was not part of your imported files. Before you move to that step, you should to do a backup of your newly filled database. (File > Backup Database Files.) If your import does not meet your expectations, restore from backup and start again from Step Two. Additional information on Importing to COGZ can be found in the COGZ Manual under Import Data. |