COGZ System Security – Create User Specific Access
In either the COGZ or COGZ EZ CMMS, you can create user specific program access with the system security feature. This feature enables you to setup a required login for your program so each of your users have the access that the system administrator determines. The program default is not to have this turned on in the system when initially started. You would need to choose this option to turn it on for your use. You also need to determine who the system administrator(s) are for your program as well as know the people who will be using the program. Once this has been established, your system security can be setup.
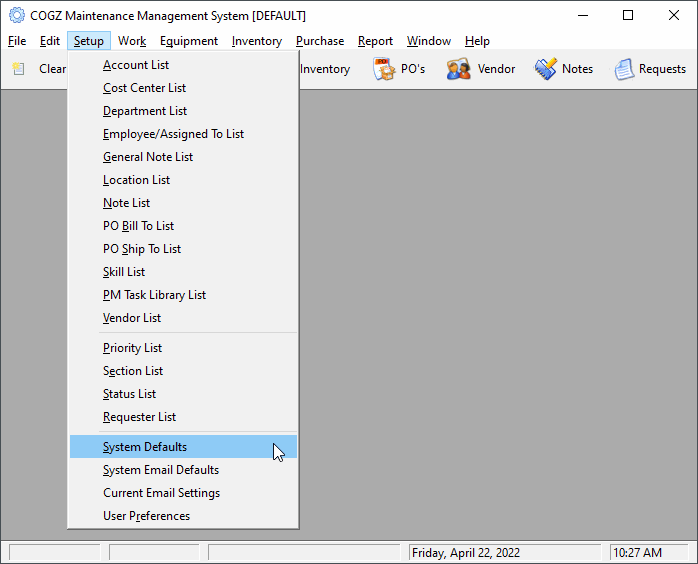
To turn on the system security feature, you will need to access the System Defaults Form from the Setup menu to turn on the login required option.
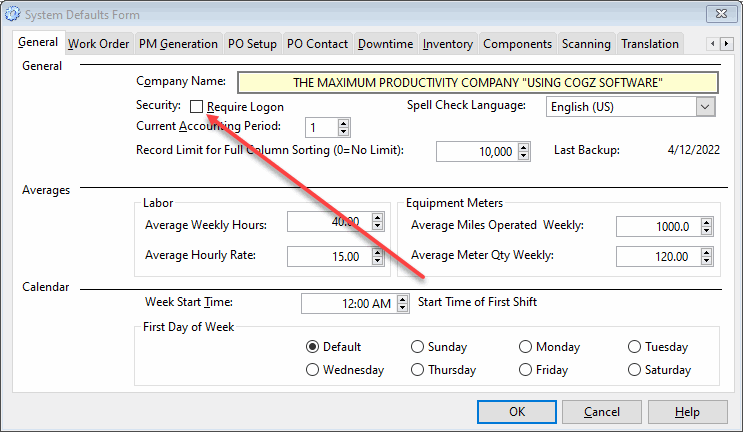
You will need to check the Require Logon box and save to turn this option on for your system. When you reopen the program after selecting this, the login screen will prompt for a username and password to enter the program.
Click OK to have this option. The Logon screen below will prompt for a username and password once the program is restarted.
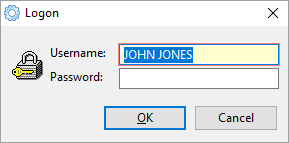
Note the Username is entered as First Name, Space, Last Name. Password is entered exactly as set in the System Security User Form below.
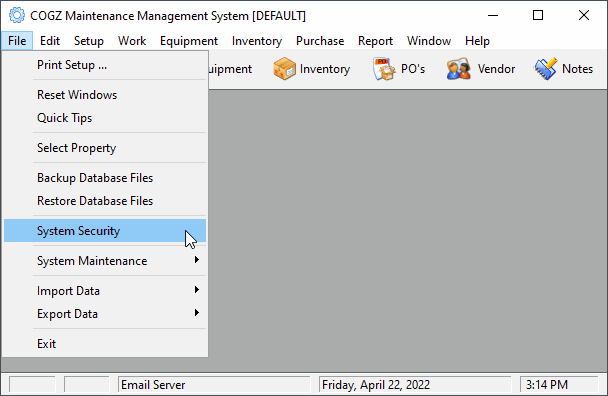
Once you have your login required, you need to setup your users using the System Security User List. This can be found in the File menu under System Security.
The System Security User List contains the names of all the security users and their passwords setup for your system. This is where you can manage your user’s access right through the System Security User Form. Only the users on the list will have the ability to log on to the program. If you cannot log on to COGZ, ask your system administrator to add you to the user list.
This list contains three default user names. These are there as a fall back in case a user cannot remember their login or password. They can use one of these users with no password in the logon screen to enter COGZ. If these default users have been deleted and no one can gain access to the program, your security will need to be reset. This is only available for subscribers to the yearly Update and Support Plan.
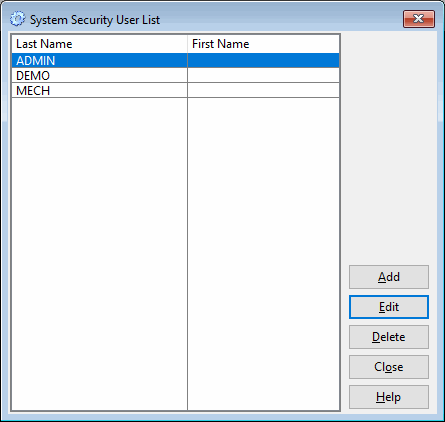
In this list, use the Add button to enter new users for your system. This allows you to access the System Security User Form. This field is recommended to be used by individuals who are not system administrators for the program.
A User that has Administrative Access can modify the security system as well as user default information, history purging, and resetting functions. Be sure you always have a Last Name, First Name, and Password, if used, with an Administrative Door assigned since this is the only access that can add or change passwords.
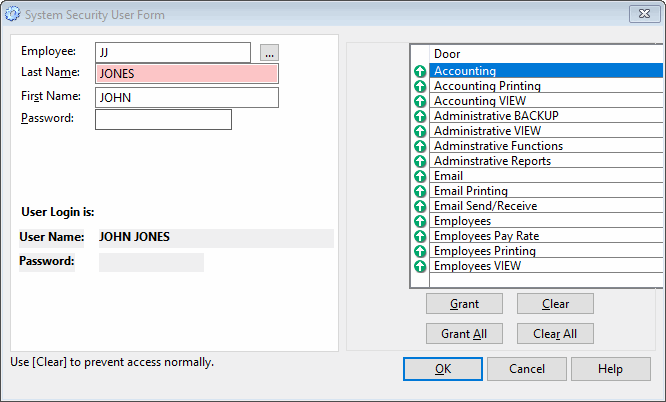
Employee: Use of this field is optional. Clicking on the pull down box enables you to select Names from the Employee List.
Last Name*: The name required when logging into the system.
First Name: This is an optional part of the login name. This is recommended for a system administrator.
Password*: The password, if used, to gain access to the system. This is recommended for a system administrator.
By granting access to an area, the user is provided with access to that specific area. A green arrow will appear on a door to which the user has access. Granting the general category door gives the user the ability to view, add, modify, and delete items in that area of the program. Printing must be granted separately for each section of the program. View items give access to the list only for that door. Click here for more information on security doors.
*Special COGZWeb Requirements
Last Name and Password are required. Password must be 6-8 characters and contain upper and lower case letter and numbers.
*Note: COGZWeb Systems with Work Order Request Users add -WR to indicate work order request user only. (e.g. JONES-WR) See below.
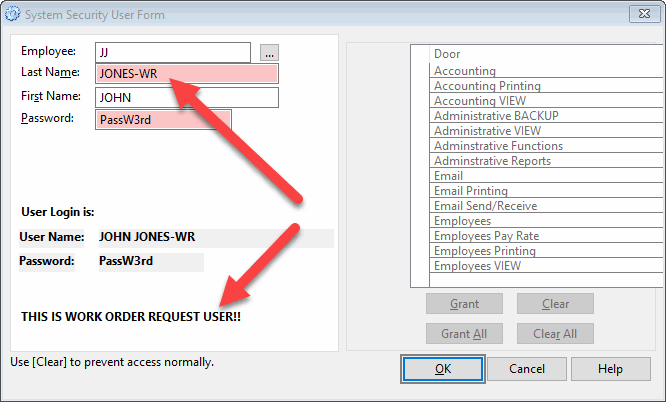
Access Denied Message
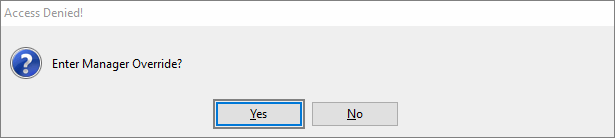
A user that does not have access to an area in the program will be prompted with the message above. With an administrative password, this action is overridden. We recommend contacting your system administrator to allow you into a restricted section or to make a change as needed.
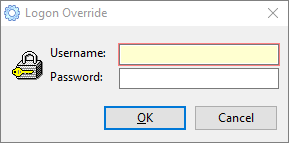
The administrator can use the form above to override the current access denied status of the particular user if Yes is selected from the Enter Manager Override message.
Security Doors
A list of Security Doors and the areas they control can be found here.
Property Specific Logon
If you have additional Property Licenses, you can setup property-specific logins using the same method described above. What we would recommend is to only add users to the property in which you would like them to be working. You would also want to be sure that the system administrator(s) are setup in all of the properties, not just one. This would enable them to manage the users in all of the created properties. This would also ensure that if the user does not have access to the property, there is no way for them to access it without being setup as a user for that specific property. If a user tried to open a different property instead of the one that has been setup as the user’s main property the logon screen would appear and unless they had been setup in this new property they would not be able to access it. Information on setting up properties can be found here. Instructions on how to go directly to the desired Property at login can be found here.
Additional information on COGZ System Security can be found in the COGZ Manual under System Security in the File Section.
